余談
以前からずっと気になっていた Raspberry Pi 4B (略称:ラズパイ) を買った。本体は7000円台で、CPU は最近流行のARM。処理能力はそこそこだけど、簡単なデジタル制御実験から、小型サーバ、小型PCからなんでもできる。大量に生産されているおかげでいつでも手に入るし、例え壊れても買い換えが効く。
普及しているおかげでいろんな応用製品・拡張機器、オプションが出ていて、一からすべてを作る必要がない。処理能力はそこそことはいうものの、HDMI出力x2、USBx4端子、GigabitLAN端子、802.11ac対応Wi-Fi、Bluetooth 5.0完備。H.264(1080p60)のハードウェアエンコーダや H.265(4Kp60)のデコーダまで付いてるので動画再生や中継にも使えそう。
電子工作好きなら LED やら液晶パネルを付けたりアナログ制御してみたりと、実にいろいろ遊べそうなのだけど、インフラ屋さんの仕事をしているので、極力追加回路や半田付けをしないでできることから試したい。仕事のツールとかに応用できればなお良い。
方針
- デジタルサイネージ (コンテンツをスケジュールで切り替えて表示する装置) を作る
- Web サイトを定期的に切り替えたい
- 機器監視Webサイトや、グラフ表示のサイトを見せたい
- 管理はWebでやりたい
機器仕様・構成
- 本体: Raspberry Pi 4 Type B (RAM 4GB仕様)
- 出力: HDMI (要 MicroHDMI - HDMI変換)
- 電源: USB-C 端子 (5V/3A)
- ケース: セットトップボックス的に使うなら、放熱の良い金属筐体でファンレスがお勧め
- ストレージ: microSD Card 32GB
- OS: Raspberry Pi OS Lite 10 (buster) 32bit
- ネットワーク: 内蔵Gigabit Ethernet (Wi-Fi でも可)
- サイネージ用アプリケーション: Screenly Open Source Edition(OSE)
- モニタ: HDMI対応、もしくは HDMIから変換できるケーブルとセットで
- その他: USBキーボードとUSBマウス。初期セットアップのみ必要
基本準備
以下はわかりやすい解説サイトがたくさんあるので、そちらを参考に済ませる。以下はざっくり手順。
- Raspberry Pi Imager で microSD カードに Raspberry pi OS Lite を焼く。デスクトップ環境は使わないので最小構成の方で。
- MicroSD をラズパイに挿して起動
- 初期セットアップ。
- パスワード変更
- ホスト名変更(お好みで)
- 固定IP (お好みで)
- ロケールを日本に
- タイムゾーンは Asia/Tokyo
- 日本語キーボード
- オーバースキャン有効 (画面の縁にブラックバーが出ないように)
- SSH サーバ有効化
- SSH 初回ログイン後、公開鍵登録(お好みで)
- OS アップデート ここまで終わったら後は SSH ターミナルからリモートで作業する。
Screenly の設定
Screenly インストール
公式手順 に基づいて、SSH ターミナルから実行
bash <(curl -sL https://www.screenly.io/install-ose.sh)
必要なパッケージをダウンロードして、セットアップが自動で進む。数分かかるので待つ。 完了して再起動すると、Screenly が自動で起動するシステムが出来上がり。
Screenly の Web View の日本語・中国語・韓国語(CJK)対応
デフォルトの Screenly は、欧文フォントしか含まれていないため、日本語の Web サイトを Asset に追加すると全て□ (豆腐) に文字化けする。これを解消する。
Docker コンテナの特定
この記事を書いた時点での Screenly OSE は、下記の Docker コンテナから構成されていた。
| イメージ名 | 機能 |
|---|---|
| srly-ose-nginx | Webサーバ |
| srly-ose-celery | ジョブ管理 |
| srly-ose-viewer | QT ベースブラウザ |
| srly-ose-websocket | 用途不明 |
| srly-ose-redis | インメモリデータベース |
| srly-ose-server | 用途不明 |
Webブラウザの機能は srly-ose-viewer に含まれる Qt5 で実装されていることがわかった。フォントは Docker コンテナの内部に配置する必要がある。
コンテナへ CJK フォントを入れる
まず、親 OS に Noto フォントをインストールする。CJK以外にも非英語圏の文字もすべてインストールされるが、いつか使うかもしれないので入れておく。
sudo apt-get install fonts-noto
docker コンテナ一覧から srly-ose-viewer を探す
sudo docker ps | grep srly-ose-viewer
7d25f41def57 screenly/srly-ose-viewer:latest-pi4 "/usr/bin/entry.sh b…" 29 hours ago Up 10 minutes screenly_srly-ose-viewer_1
↑の例だとコンテナ ID が 7d25f41def57 になる
親OSにインストールした noto フォントと fontconfig設定を、コンテナの中にコピーする
sudo docker cp -a /usr/share/fonts/truetype/noto 7d25f41def57:/usr/share/fonts/truetype/
sudo docker cp -a /usr/share/fonts/opentype/noto 7d25f41def57:/usr/share/fonts/opentype/
sudo docker cp -a /usr/share/fontconfig/conf.avail/70-fonts-noto-cjk.conf 7d25f41def57:/usr/share/fontconfig/conf.avail/
正しくコピーできたかどうか確認する。まずコンテナのシェルに入る。
sudo docker exec -i -t 7d25f41def57 bash
コンテナ内の shell で、インストールされているフォントに Noto フォント系が含まれていることを確認
fc-list | grep -i noto
確認が終わったら exit でコンテナから抜けておく。
Docker コンテナのデフォルト値の変更
Docker は、デフォルトで 172.17.0.0/16 の IP 空間を内部で使用するため、既存環境と衝突すると起動しなくなる。ラズパイとも Screenly とも直接は関係ないが、実際この影響でかなりハマったので、メモしておく。
現在使用中の IP 空間の確認
$ sudo docker network inspect bridge
$ sudo ip addr show dev docker0
Docker に割り当てたい IP 空間を下記の要領で設定ファイルとして配置する。
$ sudo su -
$ cat <<'__EOL__' >/etc/docker/daemon.json
{
"bip": "172.20.254.1/24"
}
__EOL__
docker を全て再起動
$ sudo systemctl restart docker
再起動後、先ほどのコマンドで IP 空間が変わっているか確認する。
Screenly の利用
PC のブラウザから
http://(ラズパイのIP)/
で管理画面が出る。まずは Settings 周りを適当に調整する。
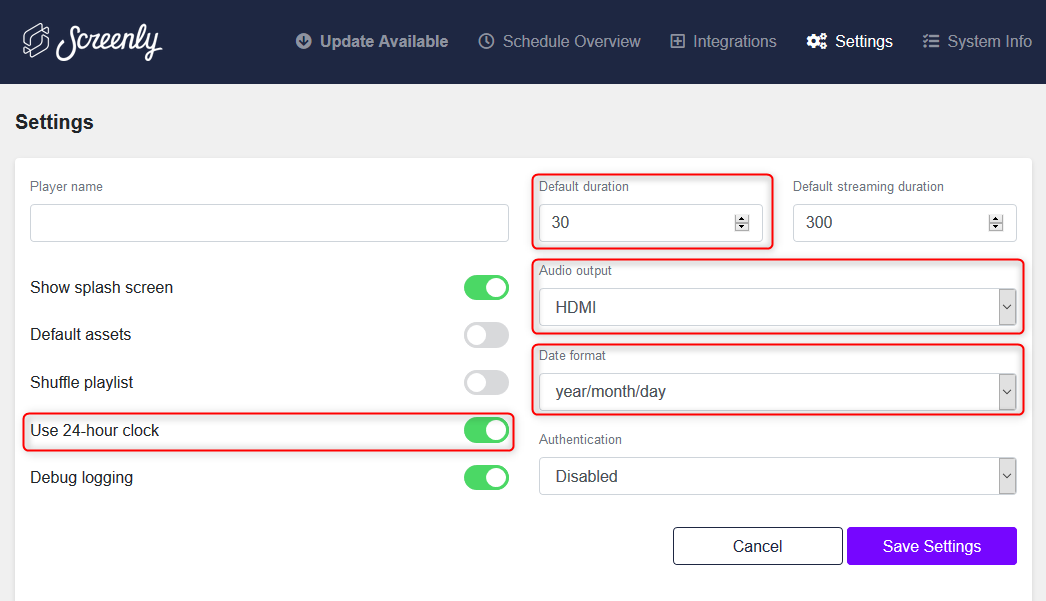
Schedule Overview の画面に行き、Add Asset で静的コンテンツ (.mp4 や画像) をアップロードするか、表示させたい URL を入れて Save すると Asset に追加される。
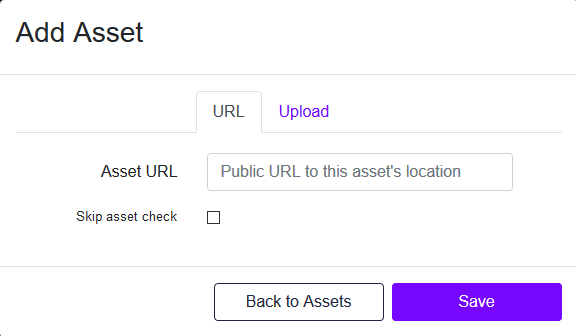
追加直後は Inactive assets に入る。鉛筆アイコンで Duration (切替時間) 等を調整してから、Activity スイッチを ON にすると、Active assets に移動する。
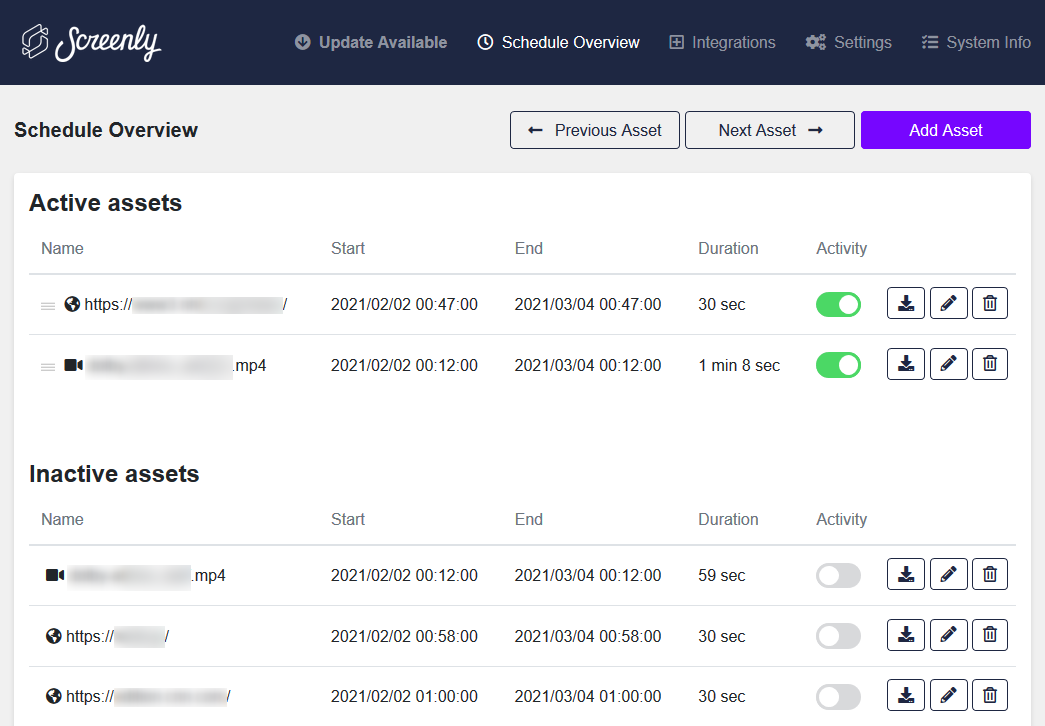
「再生」や「停止」のボタンはなく、 Next Asset → のボタンを押すと、Inactive asset に並んでいる通りに順に再生される。動画コンテンツは無指定では動画が終わるまで、静止コンテンツ (画像や URL)は Duration の秒数が経過すると、次のコンテンツに切り替わる。
なお、残念ながら PowerPoint や PDF をスライドショー的に表示する機能はない。PowerPoint 側で動画に Export する機能で MP4 に変換できるので、これで代用はできる。
参考
- 「圧倒的に速い」──ラズパイにOSをインストールする新ツール「Raspberry Pi Imager」 (ITmedia, 2020/6/5)
- Raspberry Pi 初期設定 (Qiita)
- docker のネットワーク (docker0) 設定変更 (Qiita)
- Docker ハンズオン - 基本コマンド編 (Qiita)
- Dockerコンテナのシェルの中に入る (Qiita)
- Qt for Embedded Linux Fonts (QT5.15/Qt Documentation)
