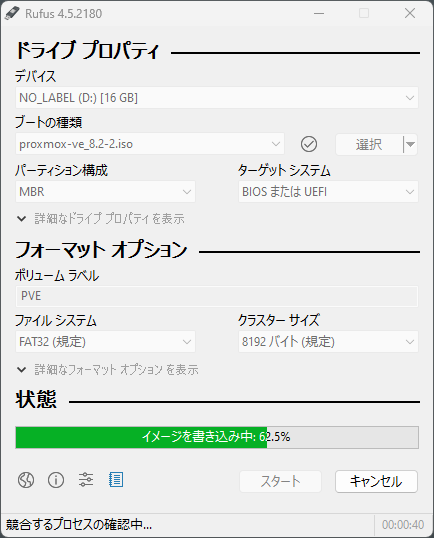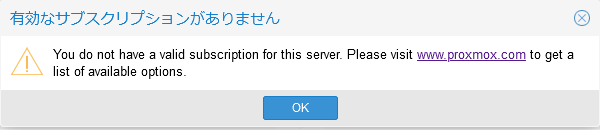※この記事は 2024/8/21 頃のメモを元に書いているため、バージョンや画面表示が若干古い場合があります。
はじめに
ごく普通の、ちょっとした(技術関係をしている方の)家庭にはよくある、仮想ホストサーバ環境を作ってゆく。
昔は普通の格安サーバ機+ VMware ESXi 無償版で運用していたものの、ご存じの通り Bナニガシ社に買収されてからすっかりおかしくなり、無償版は消滅、有償版ですら数倍に値上がりして真面目な業務システム提案すらできない価格帯になってしまった。
仮想環境が欲しければ、PC 端末内に WSL やら VirtualBox やら Docker を立てることもできるのだけど、端末自体をしょっちゅう再起動するので、サーバ的なものを端末側に入れていると起動自体が遅くなったり、再起動で初期化されてしまったりでいろいろ面倒である。
また、以前の記事で書いたとおり ラズパイに Ubuntu だの CentOS を入れて はみたものの:
- ARM CPU で特殊ハードウェアなので、未対応のアプリも多い
- ARM で動かすためにライブラリの再ビルドまでやりなおすなど
- ネイティブOSとして入れてしまうと、いろいろ融通が利かない
- 複数の環境やアプリ、ライブラリが混ざって元に戻せなくなる
- メモリが 4GB では足りない。Docker とか無理 (ラズパイ4Bの仕様)
- ラズパイ4Bの電源仕様が特殊 (5.1V/3A USB-C) で、長期運用していると ACアダプターが劣化して時々落ちる事故が発生
長いことモヤモヤしていたが、2024年8月に やっぱり x64 な仮想環境作ろう と思い立つ。
Proxmox VE (Virtual Environment)
2008年にオーストリアの Proxmox Server Solutions GmbH が Proxmox VE 1.0 をリリース 後、2025年1月現在の最新版 8.4 まで継続的にリリースされている。VMware ESXi の代替ソリューションとしてちらほら聞くようになってきた。
Linux KVM ベースの完全仮想化ゲストOSが構築できる。コミュニティによる日本語化も進んでいる。
ESXi を見捨てて Proxmox VE に流れ着いている方 もそこそこいるようだ。
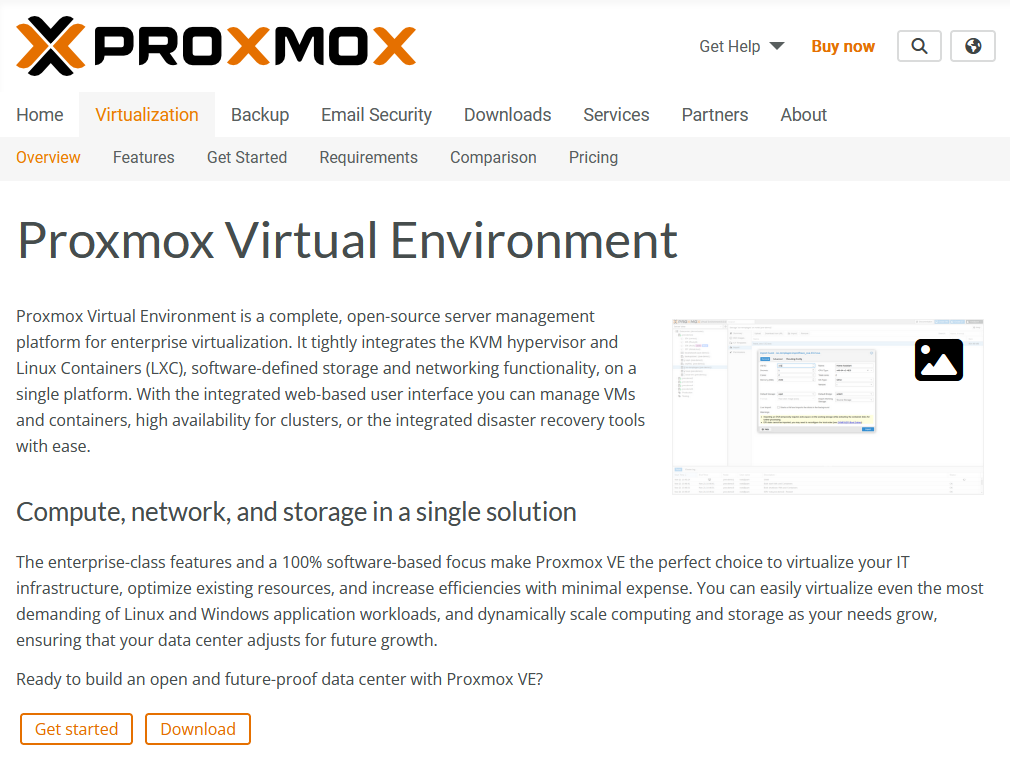
実態としては Debian Linux ベースのディストリビューションに近い。Linux KVM (完全仮想化) の他、LXC コンテナ (準仮想化) も併用できる。
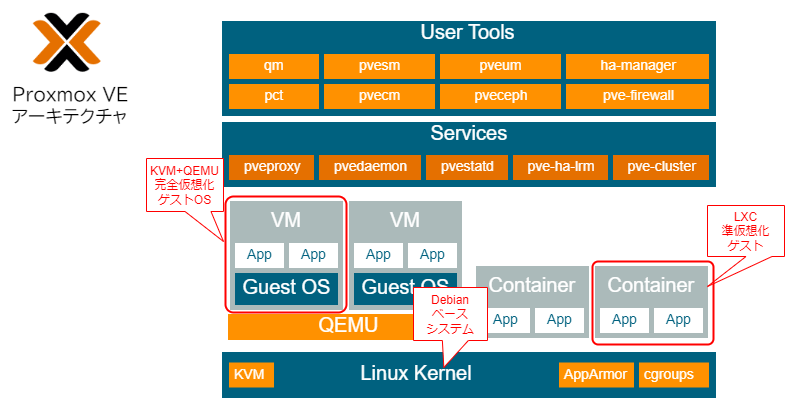
Web GUI の他、Debian Linux ベースの Linux CLI コンソールから、スクリプト操作もできる。
というわけで、Proxmox VE の自宅仮想ホストサーバを建ててゆく。
サーバ用のハードを買う
Amazon で HUNSN RS52 を発注。中国深圳から直送のため納期は3週間ほどかかる。
以前の記事で HUNSN RS34g で小型ルータを作った が、アレの後継/上位モデルらしい。同社は似たようなアプライアンスを大量に展開していて、しかも安い。我が家は 19インチラックを置くような 逸般の誤家庭 ではないのでこのくらいがちょうどいい。
| フロント | リア | 底面開口部 |
|---|---|---|

|

|

|
せっかくなのでバラしてみた。
| ボード上面 | ボード上面とヒートシンク付き 上部カバーの接触部分 |
ボード下面 |
|---|---|---|

|

|

|
| 中央の緑のモジュールがN100 スペックコード:SRMDM 下にIntel I226-V ×4が配置 スペックコード:SRKTV |
カバーとCPUはグリス+ 銅板で接触 (この後グリスは塗り直した) |
SO-DIMMソケット, M.2 NVMe, WIFI(miniPCIe) ソケット |
ボード下面側に HSX-ADL-N-4LAN Ver:1.1 というシルク印刷が見える。ググったところ、 CncTion というメーカーが OEM 元らしい。
スペック
| 項目 | 概要 |
|---|---|
| メーカー/品名 | HUNSN RS52 Micro firewall appliance |
| CPU | Intel N100 4core / 6Mキャッシュ / 3.4GHz / TDP 6W |
| 対応メモリ | SO-DIMM DDR4 3200MT/s 最大 32GB |
| 対応ストレージ | M.2 NVMe SSD スロット, SATA端子 |
| Network I/F | Intel I226-V (2.5GbE) ×4 |
| その他外部端子 | シリアル(RJ45), HDMI×2, DisplayPort, USB-A ×2, USB-C×2 |
| 電源仕様 | AC 100-240V, DC 12V3A |
| 筐体 | アルミシャーシ, ファンレス |
| 寸法 | 163 × 126 × 53mm |
| 重量 | 1.2kg |
| 付属品 | ACアダプター, 内蔵SATAケーブル |
追加部品
| 項目 | 品名 | 備考 |
|---|---|---|
| メモリ | Patriot Memory Viper Steel DDR4 2666MHz PC4-21300 32GB SODIMM |
Amazon で購入 |
| SSD | Western Digital WD_BLACK SN750SE NVMe SSD 1TB | 旧PCの余りパーツ |
| SSDヒートシンク | 旧PCの余りパーツ 効果は不明 |
インストール時に必要なもの
- USBメモリ
- PROXMOX VE インストールで使用
- 互換性の都合上 16GB 以下の容量がよい
- HDMI ケーブル
- モニタ
- USB キーボード
- LANケーブル
インストーラ準備
Proxmox VE インストーラを PC でダウンロード
- Proxmox Downloads から Proxmox VE 8.x ISO Installer の最新版をダウンロード
Rufus でインストール USB 作成
- Rufus を PC へダウンロード
- インストール用 USB メモリをPCに挿しておく
- Rufus はインストールせずに直接実行
Rufus で、Proxmox の ISO ファイルを [選択] し、[スタート]
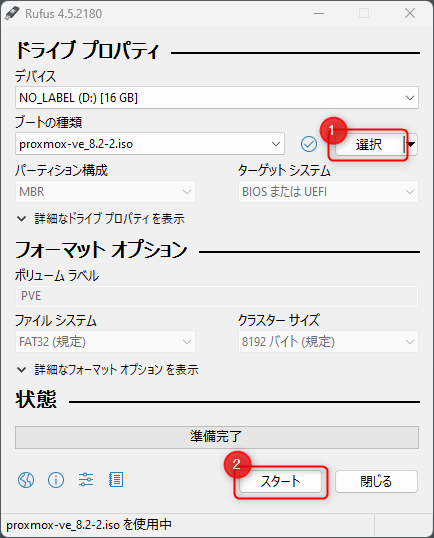
ISO ファイルを選択した際に DD イメージモードで書き込む旨の確認が出る [OK]
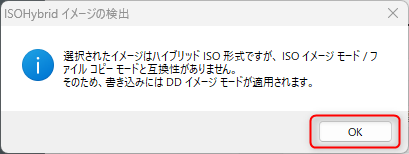
書き込みが終わったら USB メモリを PC から取り外す
ハードウェア準備
- HUNSN RS52 の裏蓋を開ける
- SO-DIMM メモリをスロットに装着
- NVMe SSDメモリに ヒートシンクを取り付けてから、M.2 スロットに固定する
- 裏蓋を閉める
- HDMI 端子にモニタ、USB キーボードを接続
- まだ インストーラ USB メモリは挿さない
- ACアダプタを接続
HUNSN RS52 BIOS 設定
一旦USB を挿さずに起動し、BIOS 画面を確認
- ACPI 有効化
- Main
- System Time 現在時刻へ修正
- Restore AC Power Loss: Last State
- Advaned
- CPUConfiguration
- Intel VT-x Enabled
- ACPI Settings
- Enable ACPI Auto Configuration: Enabled
- CPUConfiguration
- Chipset
- VT-d: Enabled
- Security
- Secure Boot: Disabled
- Boot
- FIXED BOOT ORDER Priorities
- Boot Option #1 USB Device
- Boot Option #2 NVME
- FIXED BOOT ORDER Priorities
- Save & Exit
- Save Changes and Reset
PROXMOX VE を入れていく
- Proxmox VE インストーラを書き込んだ USB メモリを挿す
- Eth0 に自宅ネットワークの有線 LAN ケーブルを接続
- DHCP でインターネットアクセスできる環境を想定
- HUNSN RS52 を起動
- 画面でインストーラが起動
インストーラ操作
以下、キャプチャ画面はないが空気を読みながら進めてゆく。
- Install Proxmox VE (Graphical) を選択
- END USER LICENSSE AGREEMENT (EULA)
- [AGREE]
- Proxmox Virtual Environment (PVE)
- Target Harddisk に想定している SSD の型番が見えることを確認
- [Options]
- Filesystem で xfs を選択
- [OK]
- [NEXT]
- Local and Time Zone selection
- Country Japan
- Time zone Asia/Tokyo
- Keyboard layout Japanese
- [NEXT]
- Administration Password and Email Address
- 管理用パスワードと個人メールアドレスを入力
- Management Network Configuration
- Hostname(FQDN): proxmox.home ※サーバホスト名を決めておく
- IP Address: 192.168.0.100/24 ※自宅ネットワーク内 IP アドレス Gateway: 192.168.0.1 ※自宅ネットワークルータ IP アドレス
- DNS Server: 192.168.0.1 ※自宅ネットワーク DNS アドレス
- [NEXT]
- Summary
- 内容を確認
- Automatically reboot after successfil installation に チェック✔を入れる
- 再起動のタイミングで USB メモリを抜く
- [Install]
- Creating LVs の画面で **10~20分ほど停止する場合がある ** が、そのまま放置する。
- NVMe へのインストールの場合発生する、等が Forum で報告されているが原因ははっきりしない
- 画面が動き始めると1~2分で完了する
- 再起動時に USB を抜かないとまたインストーラが起動してしまうので注意
Proxmox VE インストール後の初期設定
初回ログイン
初期設定はブラウザから実施する
https://設定したiP:8006/
例) https://192.168.0.100:8006/)
ログイン画面が出たら、Language を 日本語-Japanese に変更
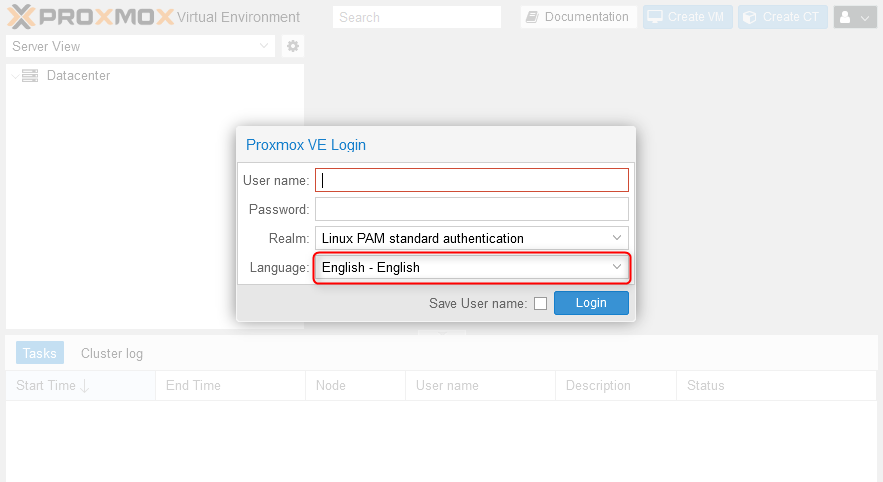

(1) ユーザ名: root
(2) パスワード: インストール中に指定したパスワード
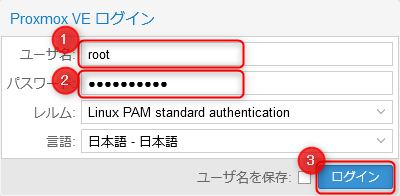
アップデートのリポジトリを変更
無償版リポジトリを追加する
左メニューでホストを選択 → ノードメニュー [リポジトリ] → [追加] ボタン
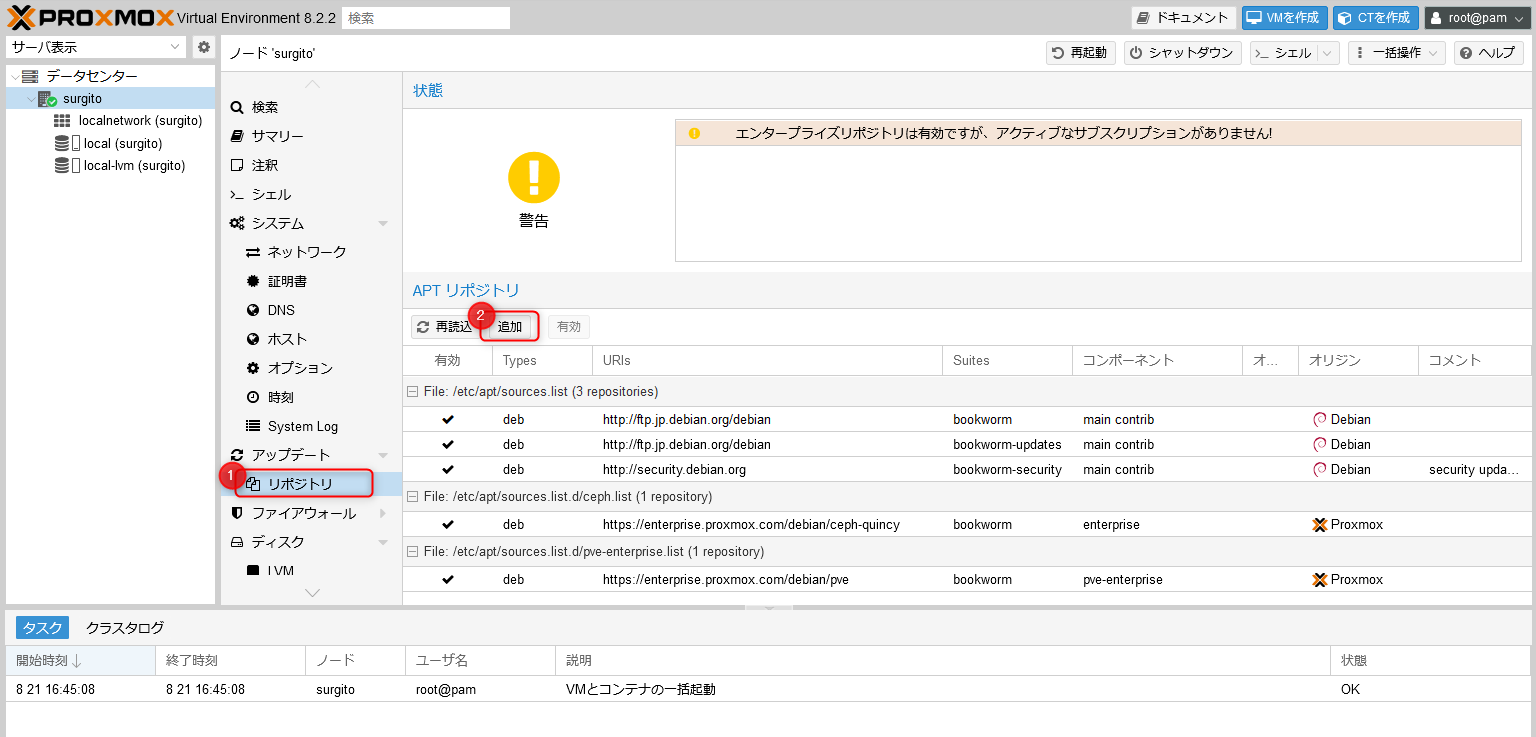
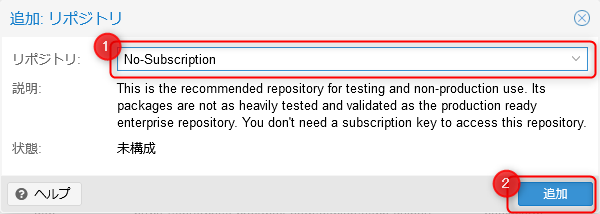
- https://enterprise.proxmox.com/debian/ceph-quincy
- https://enterprise.proxmox.com/debian/pve
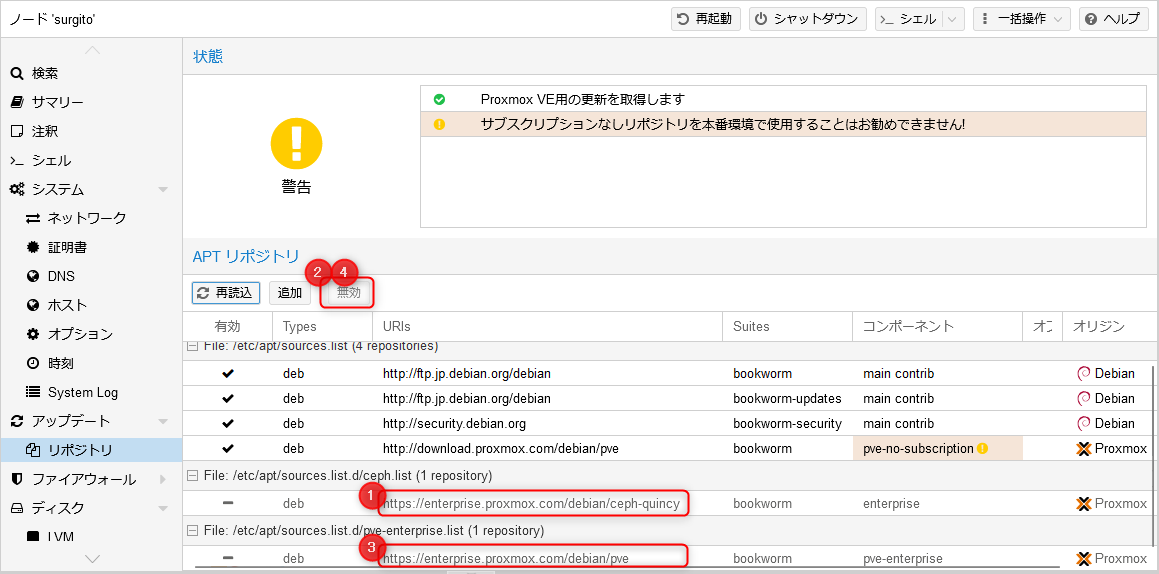
- ノードメニュー [アップデート] → [再表示] ボタン
- アップデート可能なパッケージ一覧が表示される
- [アップグレード] ボタン
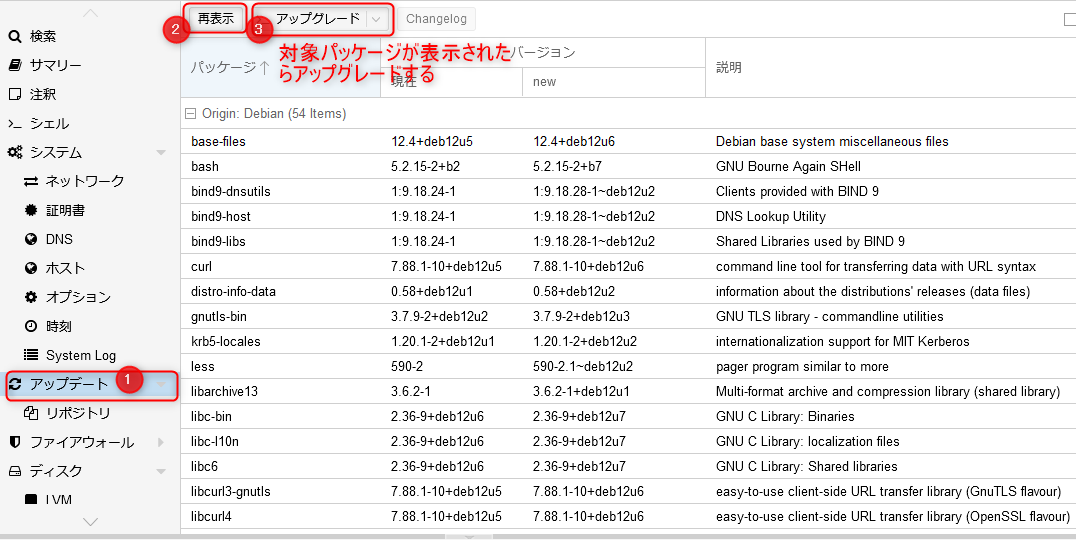
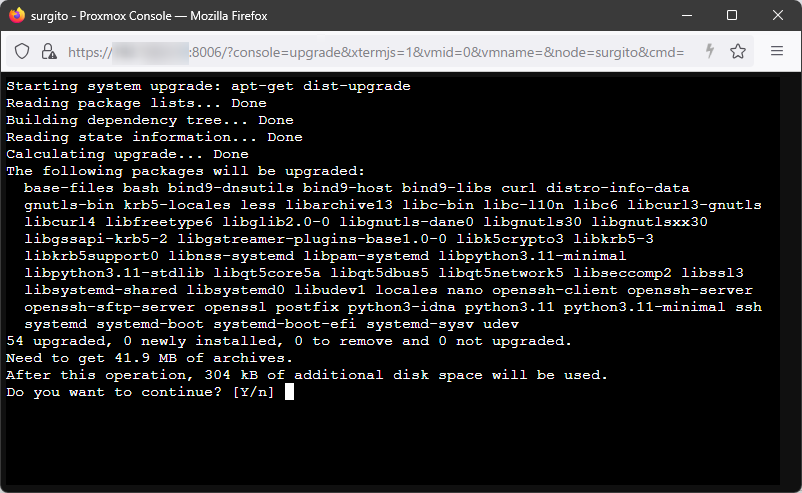
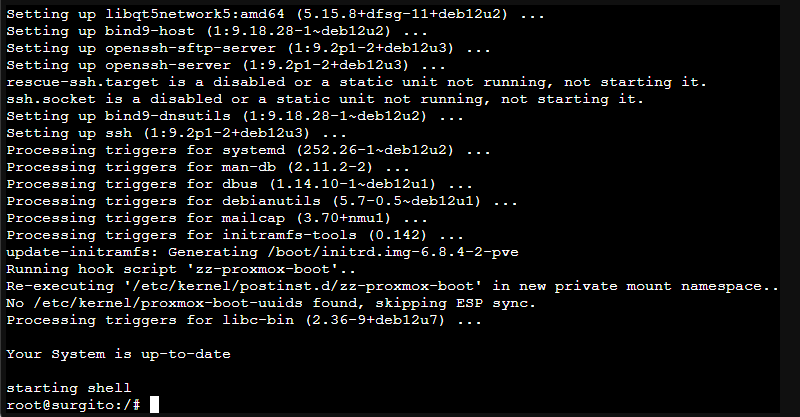
なお、Kernel のアップデートが来た場合は、Proxmox VE 自体を再起動する。
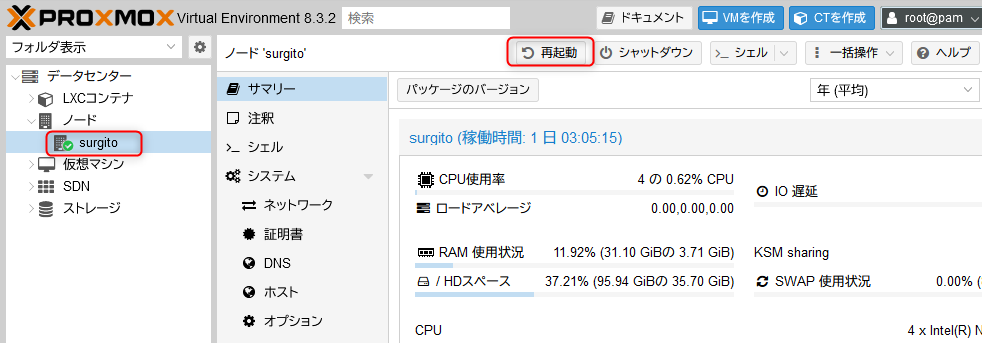
Proxmox VE 追加設定
SSH 公開鍵登録
CLI でログインする際の SSH 公開鍵登録方法は、通常の Linux とほぼ同じ。
WebUI で、ノード名 → [>_ シェル] でコンソールを開く
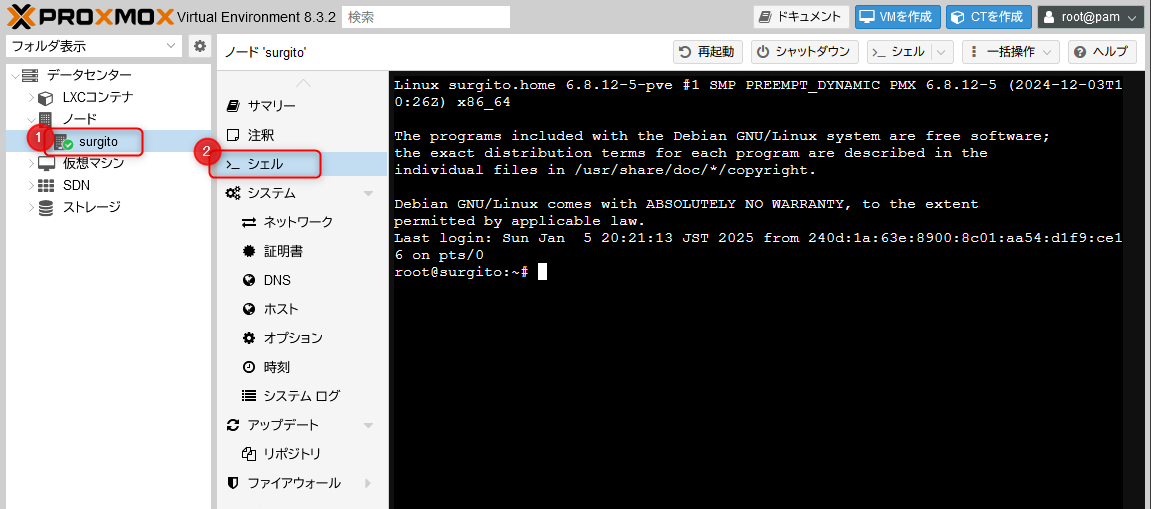
vi で編集
vi ~/.ssh/authorized_keys
PCクライアントで作成済みの SSH 公開鍵を貼り付けて、vi を保存終了
wq!
コンソールを exit で抜け、RLogin や PuTTY, Windows Terminal 等から、公開鍵で SSH ログインができることを確認。
時刻同期設定
CLI から chronyd の設定を変更
vi /etc/chrony/chronyd.conf
pool 行を ntp.nict.jp または ntp.jst.mfeed.ad.jp 等に変更して保存。デフォルトは debian サーバに向いているため、海外に問合せに行ってしまうと思われる。
# pool 2.debian.pool.ntp.org iburst
pool ntp.nict.jp iburst
変更したら chronyd を再起動
systemctl restart chronyd.service
温度モニター
筐体によっては各種温度センサーの状態を確認できる。
CLI からパッケージを追加
apt install xsensors
sensors コマンドで確認
# sensors
coretemp-isa-0000
Adapter: ISA adapter
Package id 0: +37.0°C (high = +105.0°C, crit = +105.0°C)
Core 0: +33.0°C (high = +105.0°C, crit = +105.0°C)
Core 1: +33.0°C (high = +105.0°C, crit = +105.0°C)
Core 2: +33.0°C (high = +105.0°C, crit = +105.0°C)
Core 3: +33.0°C (high = +105.0°C, crit = +105.0°C)
acpitz-acpi-0
Adapter: ACPI interface
temp1: +27.8°C
nvme-pci-0500
Adapter: PCI adapter
Composite: +44.9°C (low = -0.1°C, high = +83.8°C)
(crit = +87.8°C)
Sensor 1: +51.9°C (low = -273.1°C, high = +65261.8°C)
Sensor 2: +44.9°C (low = -273.1°C, high = +65261.8°C)
次回予告
以上で KVM の 仮想マシンや LXC コンテナをインストールする下地は整ったので、実際に仮想マシンを構築してゆく。
参考
- 迷える子羊ためのProxmox VE入門 ep1 ~インストール編~ Weekend Researcher Tsurezure Diary, 2024-03-10
- Proxmox VE 8 のインストール Qiita, 2023-11-11
- GPUパススルーも簡単にできる仮想化プラットフォーム「Proxmox VE」 INTERNET Watch, 2022-10-17